 |
ダウンロード |
| ■注文ソフトデジタルビュアダウンロード |
| 「保存する場所」のリストボックスをクリックして「デスクトップ」を選択します。 「保存」ボタンをクリックすると、ダウンロードが始まります。 |
 |
正常にダウンロードが完了すると、デジタルビュアのアイコンがデスクトップに表示されます。 |
| ■デジタルビュアの起動 |
| アイコンをダブルクリックすると起動画面が表示されます。[ OK ]ボタンをクリックすると、サーバへ接続して最新の価格情報等を取得するため、インターネット接続されます。 |
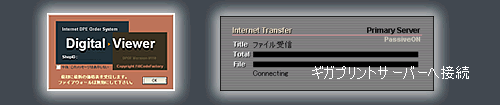 |
| ■ユーザー情報の初期設定 |
| [設定/終了]ボタンからユーザー設定を選択し必須項目を記入します。 記入が済みましたら「更新(Save)」ボタンを押して下さい。 |
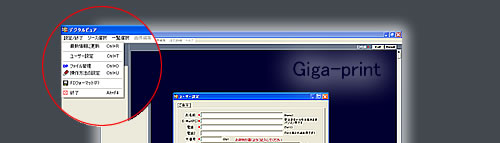 |
 |
| ■最新価格、イベントなどの情報確認 |
| 起動画面の下部にある「価格情報(3)」タブをクリックすると、最新価格情報が表示されます。 当店からのメッセージやご自身で撮影されたプリントの価格表、お支払方法等の情報が確認していただけます。幼稚園の展示のお写真は別料金になります。 |
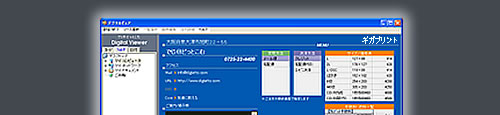 |
 |
| ■一覧選択画面操作方法 |
| フォルダ選択 | 画像が保存されているフォルダを選択します。 注文したい画像が入っているフォルダを選択して、チェックしてください。 |
| チェック (写真の選択) |
プリント注文したい画像をクリックして選択するとチェック印が付きます。 |
| リセットボタン | 前回表示された内容をリセットできます。 |
 |
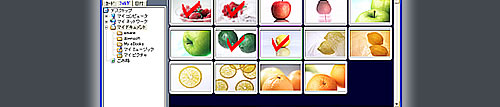 |
 |
| 一覧選択タブ | 画像選択を表示させるタブです。 |
| 全選択・全解除ボタン | 表示された画像を全て選択(注文)したい時に「全選択」ボタンを押します。 選択(注文)を全て解除(クリア)したい時には「全解除」ボタンを押します。 |
| 表示倍率スライダー | 表示された画像の枚数に応じて、お好みの大きさに調整します。 |
| ↓ チェックが終われば、画面の下にある注文詳細を選択してサイズや枚数を操作しましょう。 |
| ■注文詳細画面操作方法 |
| 最後までコピー | サイズや注文枚数などの条件を、指定画像以降の全ての画像に適用します。 |
| プリントサイズ 切替設定 |
このボタンを押すと、プリントサイズを切替えることができます。 |
| 注文枚数設定 | 注文枚数の指定を行ないます。 |
 |
 |
 |
| 注文詳細タブ | 注文詳細を表示させるタブです。 |
| 現在の注文状況 | 注文総数など、現在の注文状況が表示されます。 |
| 注文ボタン | 注文確認画面)へ進みます。 |
| ■決済方法と受取方法の選択 |
| 決済方法と受取方法(配送方法)の選択をして、[注文する]ボタンを押してください |
 |
| ■ご注文確認メールの受信 |
| ご注文確認用返信メールがお客様のメールアドレスに送信されます。 ご指定の決済手続きをお願いします。 |
| ■お写真のお届け |
| お客様ご指定のご住所にお写真をお届けいたします。 |